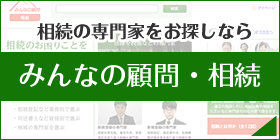キャッシュクリアの方法について
- キャッシュとは
- リロード方法
- スーパーリロード方法
- キャッシュクリア方法
- Windows/Mac
- iPhone
- Android
キャッシュとは
キャッシュとは、パソコンやスマートフォン等でホームページ等のWEBページを表示した際に、ページ内で使用されている画像やHTMLファイル等のデータを一時的に使用しているパソコン(ローカル)へ自動的に保存される仕組みのことです。
これにより、再度同じページへアクセスした際、ページを早く表示することが出来ます。

しかし、パソコン内に大量のキャッシュが保管されていると、ブラウザの動きが遅くなってしまうことがあります。
また、ホームページの内容を更新し確認する際に、キャッシュが残っている関係で更新される前の状態のデータを読み込んでしまい最新のページが表示されず、内容が変更されていないように見える、といった場合もあります。
例えば・・・
- ホームページのバナー変更をしたのに、変更前のバナーが表示されている
- ホームページのメニュー画像を変更したら、ページの表示が崩れてしまった
- ダウンロード用のPDFを差し替えたのに、差し替え前のPDFのままだ

このような場合どうするのか
キャッシュの関係で最新のページを閲覧できない場合、状況を改善する方法は以下の通りです。
リロード
ブラウザの左上にある更新ボタン のことです。こちらをクリックするだけで、正しくデータを読み込むことも少なくありません。
のことです。こちらをクリックするだけで、正しくデータを読み込むことも少なくありません。
スーパーリロード
リロードだけでは正しく表示されなかった場合、スーパーリロードを行います。ブラウザのキャッシュを無視し、強制的にWebサーバーからファイルをダウンロードします。
こちらの方法は、ショートカットキーを使用して行います。主なショートカットキーは以下になります。
Windows
| Ctrl | F5 |
| Ctrl | 更新ボタン |
| Shift | F5 |
Mac
| Command | R |
| Command | Shift R |
キャッシュクリア
リロードでもスーパーリロードでも、キャッシュが強く最新のページが表示されない場合は、ブラウザに保存されているキャッシュを削除する必要があります。これをキャッシュクリアといいます。キャッシュは、ページ内で使用されているデータをブラウザで一時的に保存しているだけなので、キャッシュクリアを行うことによってパソコンに不具合が生じることはありません。ただしブラウザの設定によっては、キャッシュクリアによって自動ログインを設定しているサイトからログアウトしてしまう場合もございますので、キャッシュクリアを行う前に、念の為IDとパスワードを管理しておくと安心です。
キャッシュクリアの方法は、お使いのブラウザによって異なります。
Windows
Google Chrome

画面右上にある3つの点のボタン![]() からメニューを開き、設定をクリックすると、Google Chromeの設定画面を開きます。
からメニューを開き、設定をクリックすると、Google Chromeの設定画面を開きます。


画面左上の設定ボタンから、「詳細設定」 ⇒ 「プライバシーとセキュリティ」を選択します。

「閲覧履歴データを消去する」をクリックすると、「閲覧履歴データを削除する」ウィンドウが開きますので基本タブの3項目にチェックを入れ、「データを消去」ボタンをクリックすると、キャッシュクリア完了です。

Firefox

画面右上のボタン![]() からメニューを開き、オプションを選択するとFirefoxのオプション画面が開きます。
からメニューを開き、オプションを選択するとFirefoxのオプション画面が開きます。

左メニューから「プライバシーとセキュリティ」を選択し、「履歴を消去」ボタンを押すと「最近の履歴を消去」ウィンドウが開くので、

「消去する履歴の期間」のプルダウンから「すべての履歴」を選択し、

今すぐ消去ボタンを押すとキャッシュクリア完了です。
Microsoft Edge

ブラウザを起動し、画面右上のメニューボタン![]() から「設定」を選択します。
から「設定」を選択します。

設定メニュー内の閲覧データのクリアから、「クリアするデータの選択」をクリック。

メニュー下部の「クリア」ボタンを押すとキャッシュクリア完了です。
Internet Explorer 11

画面右上のボタン![]() からメニューを開き、オプションを選択するとInternet Explorer 11のオプションウィンドウが開きます。
からメニューを開き、オプションを選択するとInternet Explorer 11のオプションウィンドウが開きます。

全般タブ、閲覧の履歴内にある、削除ボタンをクリックすると「閲覧の履歴の削除」ウィンドウが表示されますので、

「お気に入りWebサイトデータを保持する(R)」のみチェックを外し、削除をクリックしてキャッシュクリア完了です。
Windows
Safari

ブラウザを起動し、メニューバーのSafariタブから「環境設定」を選択します。

環境設定画面の詳細タブから、「メニューバーに"開発"メニューを表示」にチェックを入れます。

メニューバーに表示された開発タブの「キャッシュを空にする」を選択するとキャッシュクリア完了です。
iPhone
Safari
設定のアイコン![]() から、iPhoneの設定画面を開きます。
から、iPhoneの設定画面を開きます。

Google Chrome

ブラウザを起動し、右下のメニューボタン![]() から設定を選択。
から設定を選択。

画面左下の「閲覧履歴を消去」から消去画面を開き、赤い「閲覧履歴の消去」ボタンを押してキャッシュクリア完了です。
Firefox

ブラウザを起動し、画面右下のメニューボタン![]() から「環境設定」を選択。
から「環境設定」を選択。

プライバシー内の「プライベートデータの消去」からウィンドウを開き、画面下の「プライベートデータを消去」を押すとキャッシュクリア完了です。
Android
Google Chrome

ブラウザを起動し、画面右上のメニューボタン![]() から「設定」を選択します。
から「設定」を選択します。

画面上部の「閲覧データを削除」からウィンドウを開き、「データを消去」を押すとキャッシュクリア完了です。
Firefox

ブラウザを起動し、画面右上のメニューボタン![]() から「設定」を選択します。
から「設定」を選択します。

Android 標準ブラウザ

ブラウザを起動し、画面右上のメニューボタン![]() から「設定」を選択します。
から「設定」を選択します。

「プライバシーとセキュリティ」から、「キャッシュを消去」を選択します。
表示されたウィンドウの「OK」を押すとキャッシュクリア完了です。